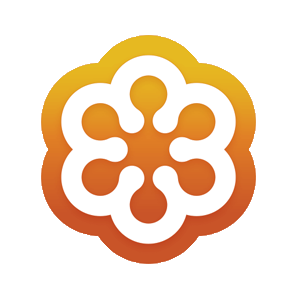MusicMaster Blog
Blog Archive
March- MusicMaster Pro 8.0.13
- Triple Feature: Traveling for the love of music, Trip 1
- Always Something There To Remind Me
Take Shortcuts! posted on November 29th, 2023
by Chris Hulsether
If you like to use your keyboard to hit a button or two and get where you want to go, you’re in luck! MusicMaster has all sorts of ways to help you whip through your database quickly and efficiently using your keyboard.
In this article, I will go over the many ways to use keyboard shortcuts. We have basic default keyboard shortcuts that can be used in your Library Maintenance, Schedule Editor, and more. Also, I’ll show you how to turn on and use our Hotkey Emulator, which will bring shortcuts you may have used before with other music scheduling systems. We also have a way to add your own customized hotkeys.
MusicMaster Shortcuts
For reference, you can print off the list of all the shortcuts we have in the software. Go to Help/Index and search “Shortcuts”.


Then click Print and print to paper or PDF and save it where you want.

Here are some helpful shortcuts you can use in Library Maintenance:
For example, you can hit F6 to view your History Graph and review how a song has scheduled throughout the weeks. When you need more room to review other songs in your library, hit F6 again and the graph closes.
F7 allows you to Mark a song. Typically, it’s marked in powder blue. You can mark songs for reference or use this to perform batch operations on all marked songs. If you right-click on your library grid to open the context menu, you’ll see options available for marked songs, such as Move, Copy, Delete, Merge, and Print.

Hit ALT+ F7 and the marking song utilities will open.

If you have a bunch of marked songs, SHIFT+F7 will jump to the next marked song.
You can also open the library query window with CTRL+Q to search your library for specific things. Whatever field you are in when you hit CTRL+Q will become the search filter. For example, if you are in your Artist Keyword column and hit CTRL+Q on a song, the query window will already be set to search Artist Keywords.

Heading over to the Rule Tree, you can use CTRL+W to open the Rule Tree Wizard and see recommendations for changes. (Learn about the Rule Tree Wizard here).

In the Schedule Editor, you can use F5 on two songs to swap them. Select the first song you want to move, hit F5, and you will see a red mark on the left side. Then select the other song you want to swap with and hit F5 again. The two songs will swap positions.

If you want to have more space to see your log and you have the History Graph and InfoBar open, you can toggle them on and off with F6 for the History Graph and F11 for the InfoBar.


If you have rule failures or unscheduled positions as a result, you can use shortcuts to jump to each so you can replace the song. Hit CTRL+N to go to the next rule failure and Ctrl+P to go back to the previous rule failure.
HotKey Emulator
How about those Hotkeys you used to use in other software and still have the muscle memory for?
Go to Tools/Options/Additional Options:

Change Hotkey Emulation to a 1 and these shortcuts will be turned on.
These hot keys will work on any non-editable field in the Editor. It changes nothing when you are in an editable field like Artist or Title. These functions are available:
1 – Search for songs where the Auto Match field matches the current song
2 – Search for songs where the Auto Match field matches the previous song
4 – Open the Vicinity Viewer
A – This requires the Additional Properties, AutoMatchField to be set to the Field ID of the keyword you wish to use. With the history graph then open, pressing “A” will change the graph to show the keyword display.
G – Select a song from a saved song list, where it first opens a box allowing you to select a saved list.
J – Swap songs
K – Load songs from the category of the current song into the replacement song window
O – Undo
Q – The Q Filter pops up a list of song attribute codes to search for
S – Schedule from selected category where a pop up lists the categories and the songs from that category
U – Unschedule the active element
X – Toggle the Element Mask to show/hide music and non-music elements
Y – Opens the Yesterday Window (the MusicMaster Schedule Review showing the log from the previous day)
Custom Key Mapping
This is where you can add some customization to your Shortcuts. It’s available both in the Library and Schedule Editor.
Let’s look at how to set this up in Library. Open your Library Maintenance, then go to the menu bar and click on Library > Key Mapping.

Now, you can add shortcut keystrokes to use while you go through your library.
Select the key you want. I selected ALT+1 for layout editor. This allows me to pull up the grid layout editor and add/remove things from my library grid. You can set one for saving your changes or loading a different layout.

You can do the same to bring up things like the Attribute editor, Keyword editor, the Mass Changer and many other tools.
In the Schedule Editor, you can do the same. Shortcut options include various audio playback controls, replacement song functions, history snapshots, publishing to automation, navigating within your logs, toggling between layouts, and so much more!

Today more than ever, you need ways to take a shortcut and get more out of your database in less time. Contact your Music Scheduling Consultant for assistance.